Langzame muis op Windows: zo los je dat op

Dit artikel verscheen oorspronkelijk op Computertotaal.
Problemen met de muis op Windows is soms heel gemakkelijk op te lossen. Het kan zijn dat het aan de hardware ligt. Sluit de muis, draadloos of met draad, eens aan op een andere computer en check of die daar wel op werkt. Is dat het geval, dan is er wellicht iets mis met de usb-poort op de eerste computer. Werkt die nog steeds niet? Dan is de muis defect (of de draadloze ontvanger is aan vervanging toe). Maar voordat je contact opneemt met een klantenservice of een nieuwe muis kopen gaat, kun je proberen het probleem op te lossen via de software.
Muis op Windows werkt niet meer goed
Zo kan het geen kwaad om de instellingen van de muis nog even na te lopen. Open de instellingen van Windows en vul in het zoekveld ‘muis’ in. Selecteer de optie Muisinstellingen. Check of de cursorsnelheid niet te laag ingesteld staat. Staat die helemaal naar links, dan is die daarom traag. Verschuif hem iets meer naar rechts om te kijken of je een snelheid tegenkomt die bevalt.
Overigens, veel muizen hebben tegenwoordig een speciale knop die de snelheid van de aanwijzer aanpast. Vaak in de buurt van het scrolwiel. Het kan zijn dat je die per ongeluk hebt aangeraakt, waardoor de instelling is aangepast. Klik er een paar keer op en beweeg de muiscursor om te checken of dat van invloed is op de snelheid ervan.
We kunnen nog een stapje verdergaan door de eigenschappen van de muis erbij te pakken. Je komt daar heel snel door de Windows-toets + R in te drukken en in het venster Uitvoeren main.cpl in te vullen. Druk op Enter en ga vervolgens naar Opties voor de aanwijzer. Check of niet stiekem het aanwijsspoor ingeschakeld staat. Is dat wel het geval, haal dat vinkje dan weg. Druk nu op Toepassen en vervolgens op de OK-knop om de wijzigingen door te voeren.
Verder kan het helpen om enkele visuele effecten uit te schakelen van Windows, zeker op Windows 11. Ga hiervoor naar de Instellingen en klik Toegankelijkheid aan. In zowel Windows 10 als 11 is het mogelijk enkele visuele effecten uit te schakelen, zoals animaties en transparantie. Schakel één van de twee, of misschien wel allebei, uit om te kijken of je muis weer normaal reageert.
Updates en drivers
Bovendien doe je er goed aan om te kijken of er updates zijn. Check via Windows Update of er iets beschikbaar is voor je besturingssysteem. Daarnaast kun je via het programma van je grafische kaart, waarmee je eveneens updates binnenhaalt, checken of je drivers updates nodig hebben.
Tot slot kun je de Windows Verkenner een keer opnieuw opstarten; dat kan in sommige gevallen helpen. Druk met je rechtermuisknop op Start en selecteer Taakbeheer. Zoek Windows Verkenner op en selecteer die met de rechtermuisknop. Kies hier de optie Opnieuw opstarten.

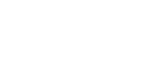

Opmerkingen